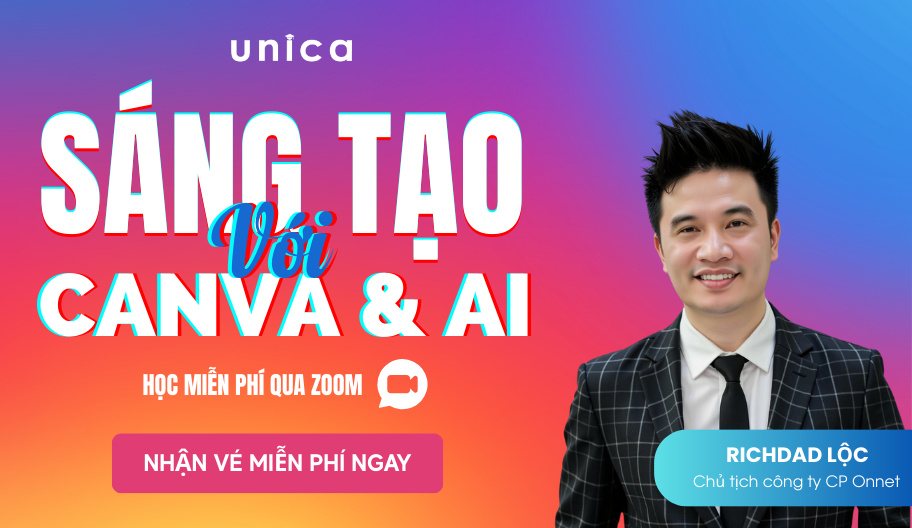Một trong những hiệu ứng thường thấy của video đó chính là slow motion. Hiệu ứng này giúp người xem có thể theo dõi được những cảnh quay nhanh một cách chậm rãi và chi tiết nhất. Một trong những phần mềm được sử dụng để tạo hiệu ứng chậm cho video chính là capcut. Với những bạn chưa biết cách làm video slow motion bằng capcut, hãy tham khảo ngay bài viết dưới đây.
Tại sao nên tạo video slow motion bằng catcup?
Trước khi tìm hiểu chi tiết về cách làm video slow motion bằng capcut, chúng ta sẽ cùng điểm qua những lý do nên dùng capcut để tạo hiệu ứng này. Nguyên nhân đầu tiên bạn nên dùng capcut để tạo hiệu ứng slow motion cho video là vì thao tác trên phần mềm này cực đơn giản. Gần như bạn không cần sử dụng thêm phần mềm hỗ trợ vẫn có thể tua chậm video.
Lý do tiếp theo là vì capcut hoàn toàn miễn phí, với tài khoản thường, bạn đã có thể thực hiện những công việc edit video căn bản mà không tốn nhiều thời gian. Một lý do khác bạn nên dùng capcut để chỉnh sửa video vì phần mềm này có giao diện đẹp, dễ dùng.
Chính vì những lý do trên mà phần mềm Capcut ngày càng trở nên phổ biến, khóa học capcut cũng theo đó nhận được sự quan tâm của rất nhiều người.

Tạo hiệu ứng slow motion cho video trên capcut siêu đơn giản
Cách làm video slow motion bằng capcut
Hiệu ứng capcut slow motion sẽ giúp video chi tiết hơn, người xem cũng sẽ dễ theo dõi hơn những cảnh quay nhanh. Cách làm video slow motion bằng capcut sẽ được hướng dẫn dưới đây:
Hướng dẫn nhanh cách làm video slow motion bằng capcut
Tải ứng dụng CapCut > Mở CapCut > Chọn Dự án mới > Lựa chọn video cần edit > chọn đánh dấu video ở ô tròn góc phải để Thêm video > Chọn mục Chỉnh sửa > Chọn mục Tốc độ > Chỉnh tốc độ nhanh chậm mà bạn muốn > Nhấn dấu mũi tên để lưu video.
Hướng dẫn chi tiết cách làm video slow motion bằng capcut
- Bước 1: Tải ứng dụng Capcut về máy (vào CH Play với Android hoặc AppStore đối với iOS).
- Bước 2: Gõ từ khóa “Capcut” vào thanh công cụ tìm kiếm. Nhấn tải ứng dụng về.

Tải ứng dụng capcut về máy
- Bước 3: Mở capcut, nhấn vào dấu cộng để thêm “Dự án mới”.

Thêm dự án mới trên capcut
- Bước 4: Chọn video cần chỉnh sửa tốc độ và nhấn nút “Thêm” ở góc dưới cùng màn hình bên phải.
- Bước 5: Kéo thanh chỉnh sửa phía bên dưới và tìm mục “Tốc độ”, nhấn vào đây.

Chỉnh tốc độ của video cho phù hợp
- Bước 6: Chỉnh tốc độ mà bạn mong muốn rồi nhấn nút Play để xem kết quả trước khi lưu video.
- Bước 7: Nhấn dấu V để lưu các thao tác chỉnh sửa.
- Bước 8: Nhấn vào nút mũi tên phía bên trên cùng màn hình bên phải để lưu video về máy.

Lưu video về máy sau khi đã chỉnh sửa
Một số nguyên tắc khi làm video slow motion bằng capcut
Mặc dù cách làm video slow motion bằng capcut không khó nhưng để tạo ra được đoạn video chất lượng, bạn cần lưu ý một số vấn đề như sau:
Chọn đoạn video phù hợp
Không phải đoạn video nào cũng có thể chèn hiệu ứng slow motion, chỉ một số cảnh quay nhanh mới cần sử dụng hiệu ứng này để người xem dễ dàng theo dõi và hiểu hơn về nội dung của video.
Những cảnh quay thường cần dùng slow motion thường là những cảnh săn mồi của thú vật, một số cảnh hành động hoặc một số cảnh quay lãng mạn cần làm chậm để thu hút người xem. Ngược lại, việc dùng hiệu ứng slow motion không hợp lý sẽ khiến người xem cảm thấy nhàm chán và khó chịu.
>>> Xem thêm: Cách làm video từ ảnh
Chỉnh tốc độ video
Cách làm video slow motion bằng capcut chuẩn là bạn cần điều chỉnh giảm tốc độ cảnh quay cho phù hợp. Không nên chỉnh tốc độ quá chậm sẽ khiến video thiếu sự liền mạch và kém hấp dẫn. Để đặt được tốc độ phù hợp, bạn cần vận dụng kinh nghiệm thiết kế video cá nhân cũng như quan sát thật kỹ trước khi quyết định chọn tốc độ cho video.

Chỉnh tốc độ của video cho phù hợp
Đồng bộ hóa âm thanh
Đồng bộ hóa âm thanh là một khâu quan trong khi làm video. Bạn thử tượng tượng nếu phần hình và tiếng không khớp nhau thì có phải là sẽ khiến người xem cảm thấy khó chịu và không còn muốn theo dõi video của bạn nữa.
Quá trình đồng bộ hóa không khó, chỉ với một vài thao tác là bạn đã thực hiện xong việc này nên đừng bỏ qua nhé.
Thêm hiệu ứng chuyển cảnh
Để giúp video mượt hơn, bạn nên sử dụng thêm một số hiệu ứng chuyển cảnh trong video. Số lượng các hiệu ứng chuyển cảnh trong capcut khá đa dạng, bạn nên dựa vào nội dung của video để chọn ra hiệu ứng phù hợp nhất. Với cách ghép video trên capcut này, bạn sẽ có được những đoạn video đẹp và sáng tạo.

Thêm hiệu ứng chuyển cảnh cho video trong capcut
Kiểm tra kỹ và xuất bản video
Lưu ý cuối cùng khi bạn thực hiện hiệu ứng slow motion cho video của mình đó chính là cần phải kiểm tra thật kỹ trước khi xuất file. Hãy xem xét lại một lượt từ phần hình ảnh, âm thanh, tới tốc độ tua chậm để xem đã hài hòa hay chưa nhé. Bạn nên bấm nút Play để video chạy thử, xem xét kỹ trước khi quyết định lưu video về máy.
Kết luận
Trên đây là cách làm video slow motion bằng capcut cũng như một vài lưu ý mà Unica muốn gửi tới bạn. Trong quá trình thực hiện, chắc hẳn bạn sẽ gặp phải một số lỗi, hãy bình tĩnh xử lý và làm theo các thao tác chúng tôi đã gợi ý bên trên nhé.